こんにちは。ここちです。(@cocochi__blog)
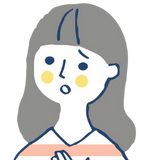
初心者だけど、私もブログを始めて稼ぎたい!
でもWordPressって難しそう・・・
初めてでも分かりやすく教えてほしい。
大丈夫ですよ!
今回はブログ未経験のママさん達のために
WordPressの始め方・設定方法まで分かりやすく解説していきます♩
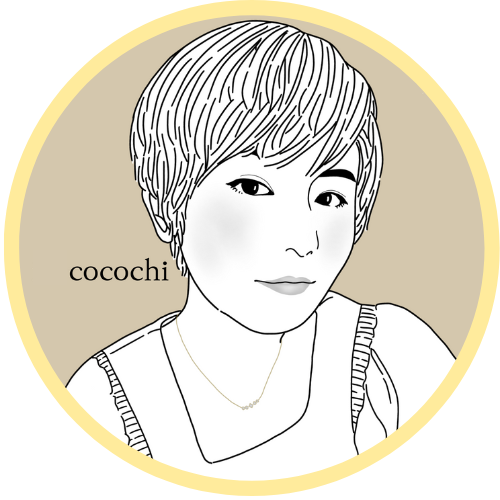
この記事でわかること
- WordPressブログ完成ステップ
- WordPressブログを始める5つの手順【簡単10分】
- WordPressブログの大切な初期設定
WordPressの開設も手順を踏めばあっという間にできちゃいます!
こちらの記事は図解付きなので、最後まで安心してついてきてくださいね😊
なお、スマホで始めたい方はこちらの記事を参考に設定してみてくださいね♩
スマホの始め方をCHECK
-

-
【スマホで10分!】WordPressブログを始める手順と設定方法|図解付き
こんにちは。ここちです。(@cocochi__blog) この記事でわかること WordPressブログ完成ステップ スマホでWordPress ...
続きを見る
それでは早速、頑張って進めていきましょう!
WordPressブログ完成ステップ

でも、ブログはこの5つの手順が “わずか10分” でできちゃいます!
パソコンが苦手な方でも、何も難しいことはありませんから、一緒に順を踏んでやっていきましょう😊
WordPressブログを始める5つの手順【簡単10分】
STEP1. サーバーを選ぼう
まず、ブログには欠かせない「データの保管場所になるサーバー」を申し込みます。
ここ、とても重要で、「家を建てるには地盤が命」なのと一緒です。
なので、安心安全な大手レンタルサーバー会社での契約をおすすめします!
私のブログも、有名な「Xserver」と「ConoHa WING」で契約をしています。
(このブログは「ConoHa WING」です。)
どちらかというと「ConoHa WING」の方が初心者さんにも簡単で、
しかも料金が圧倒的に安いです♩
ConoHa WINGの特徴
●国内最速No.1のレンタルサーバー
●WordPressをかんたんセットアップできる独自機能つき!
●高い安定性とセキュリティ性(独自SSLを無料)
●「.com」や「.net」等の独自ドメインが永久無料(最大2個まで)
●専任スタッフによる電話サポートもあり!
一般的にドメイン(ブログのURL)は別で購入しなければいけないのですが、
ConoHa WINGはなんと、2個までは無料で発行できちゃいます!
機能面でも、どこを操作していいのかとっても分かりやすいので
「ConoHa WING」にはメリットしか感じません。(早く知りたかった位に・・・)
安全・機能に優れたサーバーで始めてみることをおすすめしますよ◎
私と同じ、「ConoHa WING」で始めてみたい方は以下より申し込んでみましょう😊
▼こちらから公式サイトに飛べます=✈︎
朗報📯✨
ただいま12ヶ月契約以上が< 最大52%OFF >キャンペーン中📯
結構この差はスタートダッシュに嬉しいですね😭✨
▶︎12ヶ月:1452円/月 → 941円/月
▶︎24ヶ月:1452円/月 → 889円/月
▶︎36ヶ月:1452円/月 → 687円/月 (最大52%OFF)
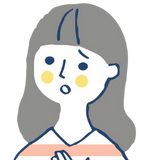
無料のアメブロではできないの?
できれば最初から無料で始めたい気持ち、すご〜く分かります。。
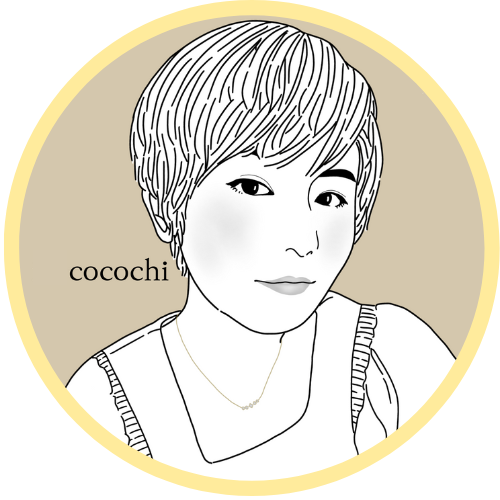
注意ポイント
残念ながらアメブロでは、外部アフィリエイトサービスでのリンク掲載が全て禁止になってしまいました。。。
例え掲載ができたとしても、いつ垢banされるかわからないし、
されたところで予定していた収益がゼロ・・・なんて恐ろしいことにもなりかねません。
なのでこれを機に、「ConoHa WING」で維持費(月1000円弱〜)だけでもかけて
ずっと守られるブログ運用を強くおすすめします!!
サーバーの申し込み手順
それでは、実際に「ConoHa WING」にアクセスしていきましょう!

▲まず、「今すぐアカウント登録」をクリックします。
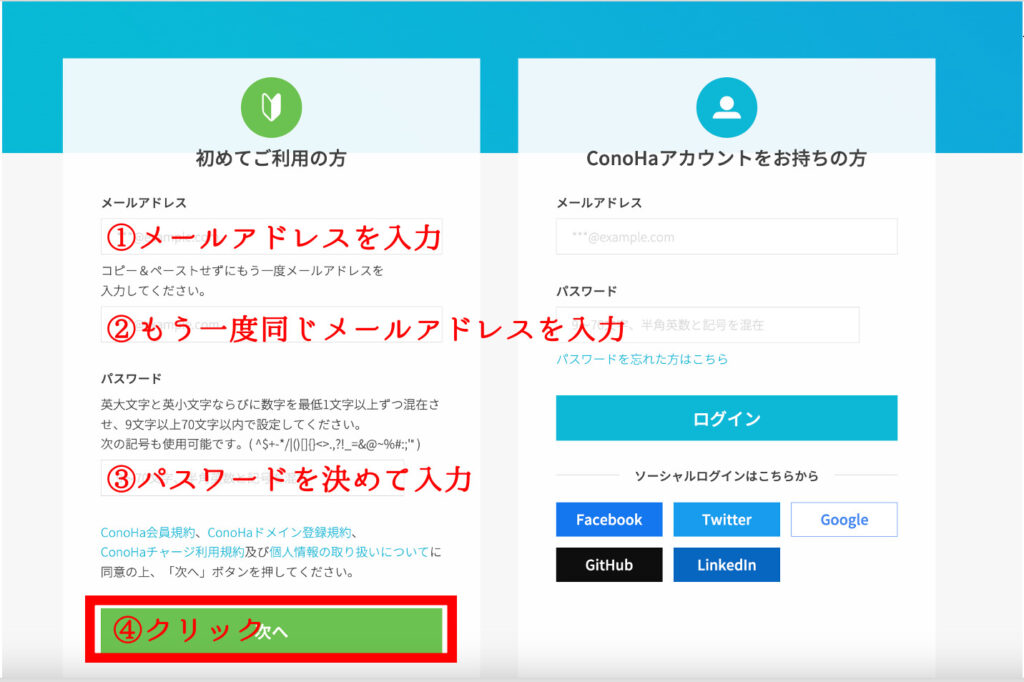
▲メールアドレスは普段使用しているもの(GmailやYahoo!メールでもOK)を入力。
パスワードは今後ログインの際に必要になるので、メモを忘れずにしておきましょうね😊
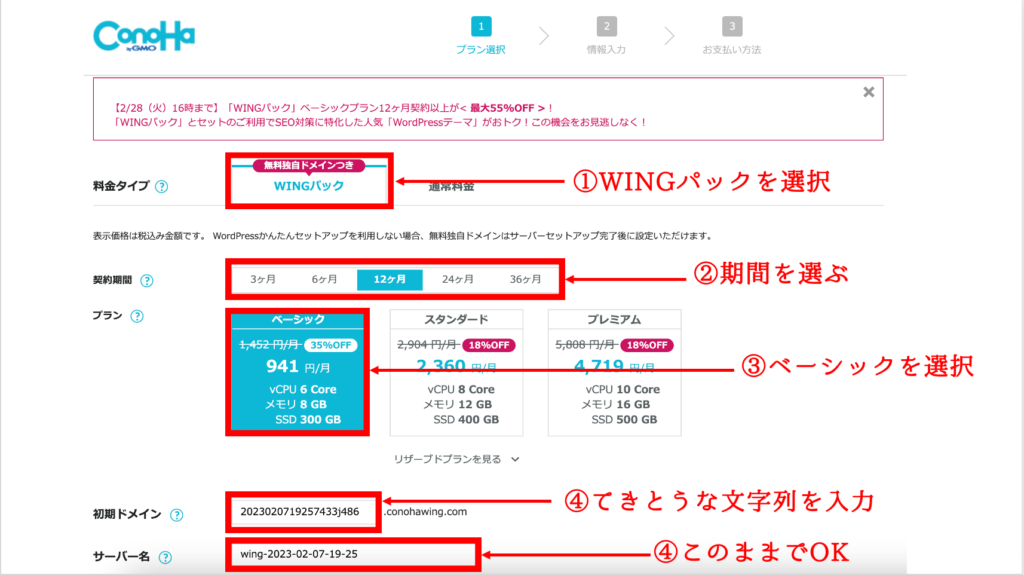
▲こちらでは契約プランを決めていきましょう!
簡単な流れ
- 料金タイプ:「WINGタイプ」を選択
無料のドメイン付きなのでこのままで進めましょう。
- 契約期間:「12ヶ月」からがお得!!
契約期間が長いほど料金は安く設定されています😊
本気でブログやるなら1年以上をおすすめします! - プラン:「ベーシック」を選択
個人ブログなら機能も容量もベーシックで十分◎
- 初期ドメイン:てきとうで問題なし
これから作るブログでは一切使いません。
もし既に文字が入っていたらそのままでも大丈夫🙆♀️ - サーバー名:このままで問題なし
ConoHa WINGログイン時の名前みたいなもの。WordPressでは使いません。
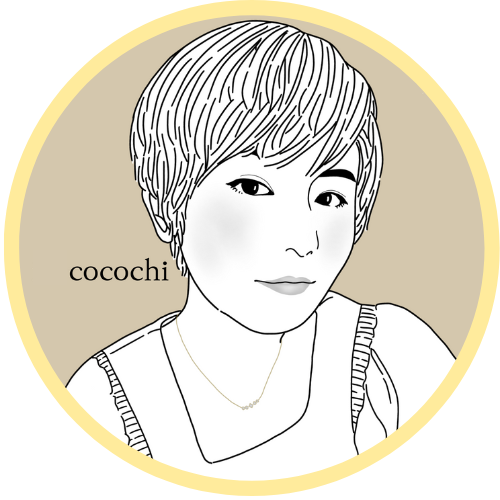
ちなみに私は12ヶ月で契約したのですが、ブログ書くことだけに集中していると、サーバー契約の更新月をド忘れしちゃうことがあるんですよ。。
以前それでPVが減って、「あれ?」ってなって。。w
そんなおっちょこちょい私だけかもですが(爆)
これから運用に専念するぞー!って気持ちで始めるなら、1年以上が管理しやすいかなと思います😊
STEP2. ドメインを決めよう
ここが一番の「ConoHa」の魅力!
「WordPressかんたんセットアップ」機能があります!
サーバーの申し込みと同時に、WordPressも一括でセットできちゃいます🙆♀️✨
それでは手順を踏んで進めましょう!
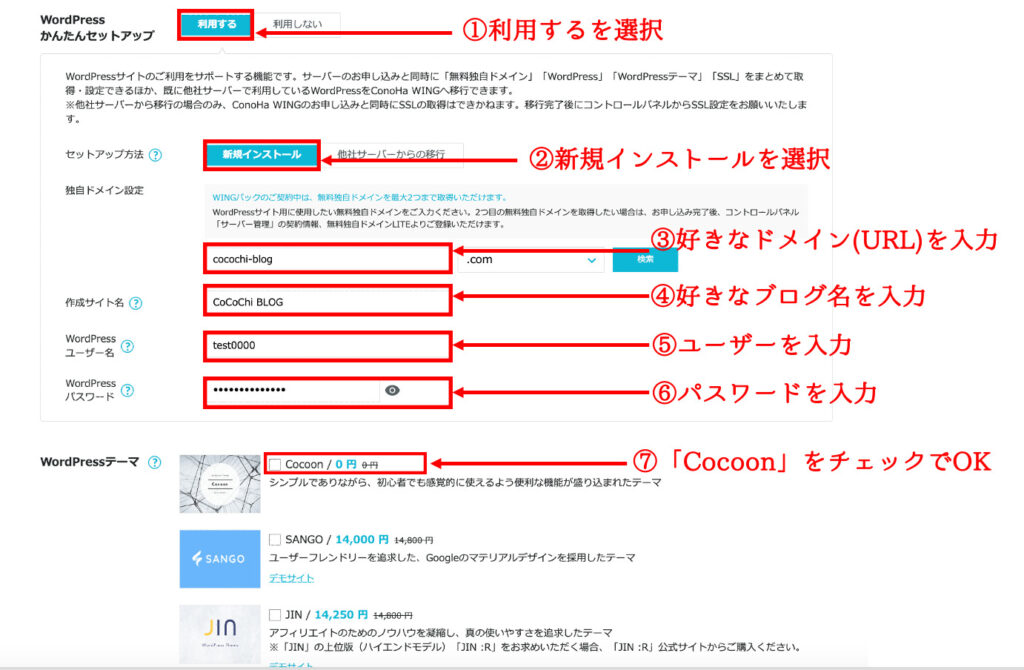
簡単な流れ
- WordPressかんたんセットアップ:「利用する」を選択
ドメインの取得・WordPressインストール・サーバー紐付けまで自動で行ってくれます♩
ここ間違えると、別に設定が必要になるので気をつけてくださいね! - セットアップ方法:「新規インストール」を選択
初めての場合はWordPressをインストールしていきますよ。
- 独自ドメイン設定:「好きなドメイン名」を入力
独自ドメインは一度決めたら変更できません!
ドメイン=ブログの住所。
当ブログでいうと(https://cocochi-blog.com/)の
この部分です→(cocochi-blog)
お好きなものに設定できるので、これから運用していくブログのタイトル名で考えます。
シンプルで覚えてもらいやすいものをおすすめします! - 作成サイト名:「好きなサイト名」を入力
サイト名は後から変更もできますので、思いついたものでOKです。
ドメイン名をそのまま文字に表したものを入力しておいても🙆♀️ -
WordPressユーザー名:「自分の名前」を入力
- WordPressパスワード:「好きなパスワード」を入力
WordPressへログインする際に必ず必要になります。
決めたら必ずメモしておきましょう! - WordPressテーマ:「Cocoon」でOK
テーマとはブログの装飾(デザイン)や機能のテンプレートになります。
ブログが立ち上げってから変えたいテーマに変更できるので
まずは無料のCocoonを選択しましょう!
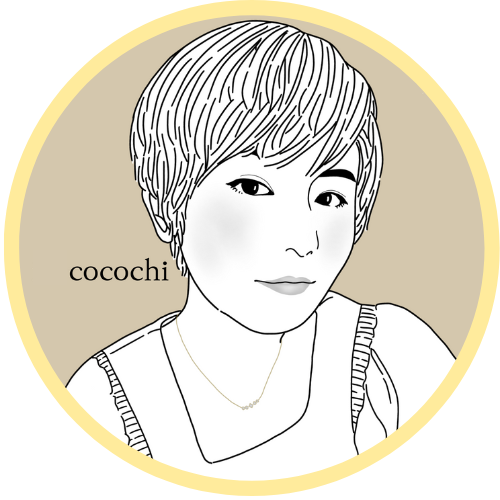
ブログの顔となるテーマは、今後の収益に大きく左右されると言っても過言ではありません。
有名ブロガーさんも有料テーマを導入して、本気で稼ぐことだけに集中しています!
そのくらい費用対効果が抜群なんです✨
成果が出やすい・機能抜群なテーマなら
「AFFINGER」(アフィンガー)をオススメします📯
ブログ運用のはじめの一歩から導入をしたい方は、
この記事の後半で詳しく解説しているので参考にしてください😊
ここまでの入力ができたら「次へ」を押してどんどん進めましょう!
STEP3. 契約をしよう
ここでやっと、サーバーの本契約をしていきます。
その流れは3つ!
①契約者情報の入力(氏名や住所など)
②電話またはSNS認証
③お支払い方法の選択
実際の図を参考に進めていきましょう😊
契約者情報の入力
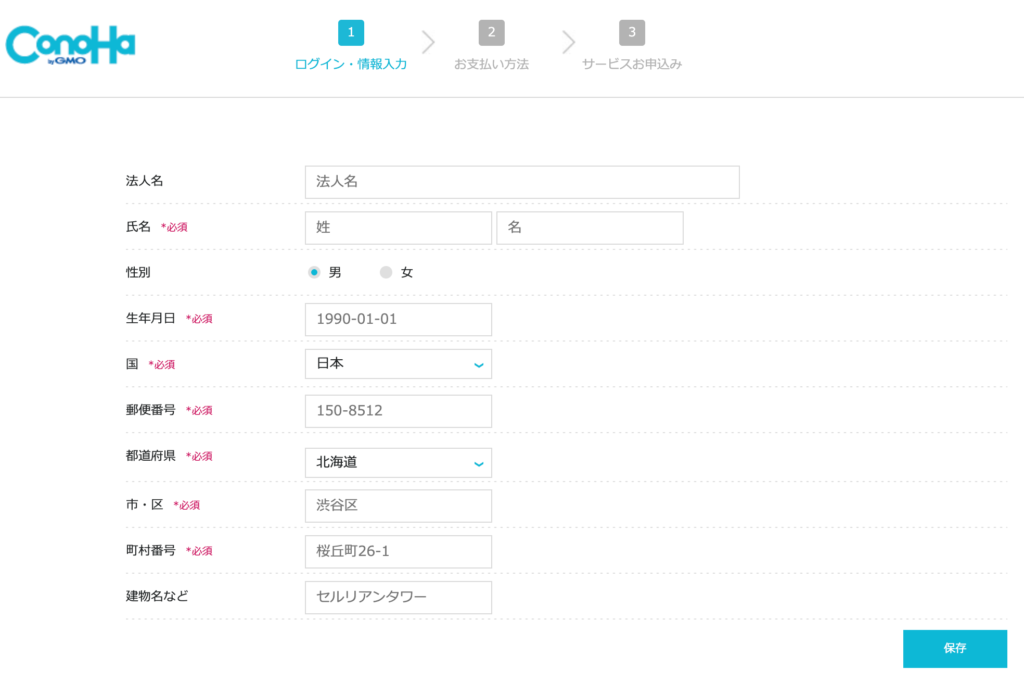
▲必須項目を埋めれればOK!間違えがないか確認をして「保存」を押しましょうね!
電話またはSNS認証
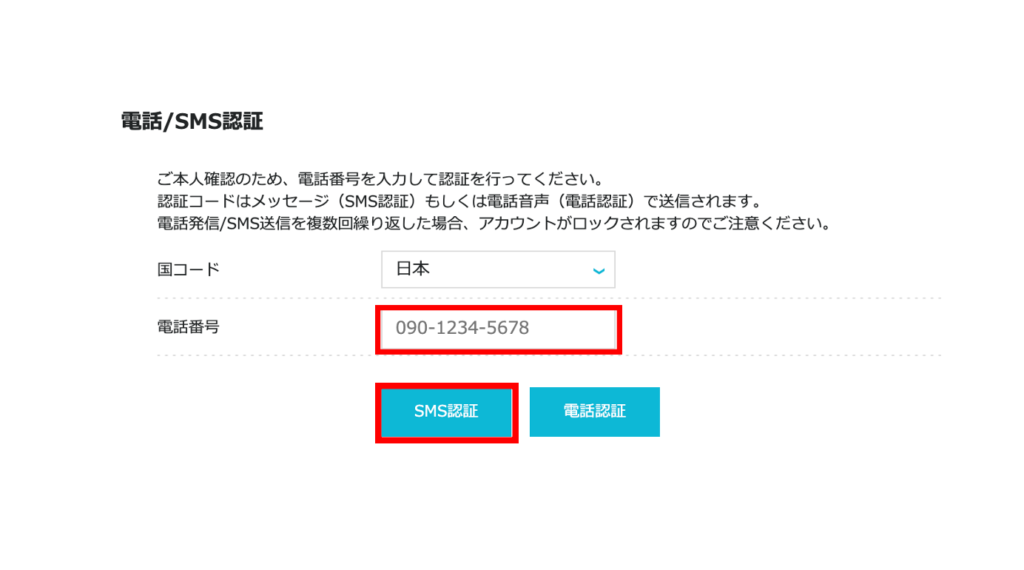
▲次に、本人確認のための認証を行っていきます。
SNS認証の方が簡単なので、携帯番号を入力したら「SNS認証」をクリックします。
▲しばらくすると、スマホ宛に上記のような4桁の数字が送られてきますよ😊
こちらを次の画面で登録しましょう!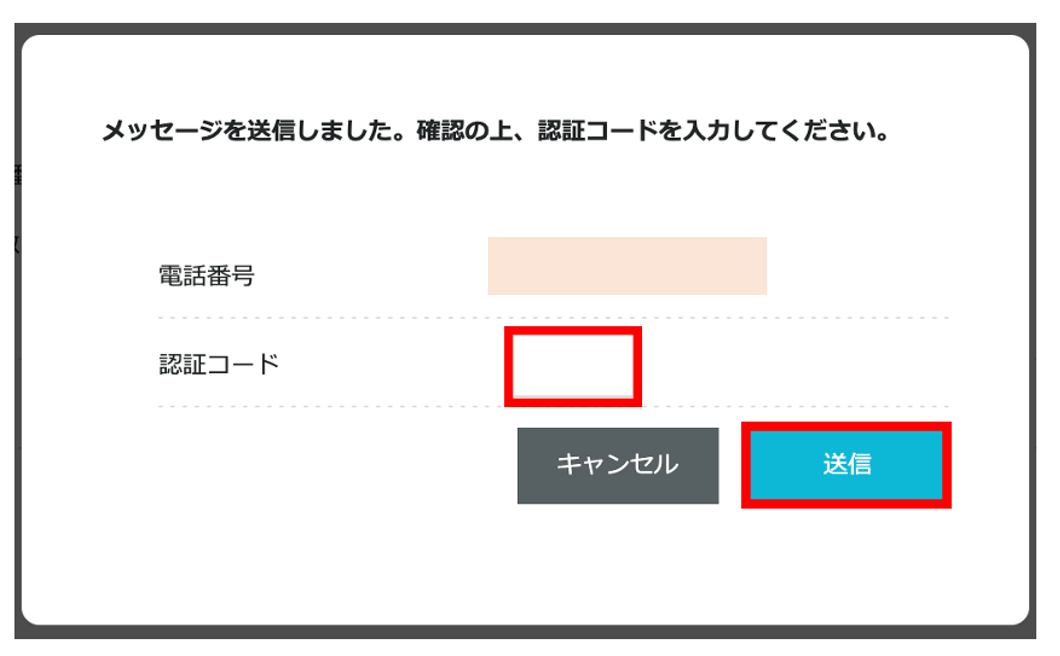
▲届いた4桁の数字を半角で入力して「送信」ボタンを押します。
こちらで認証は完了です!カンタン!!
お支払い方法の選択
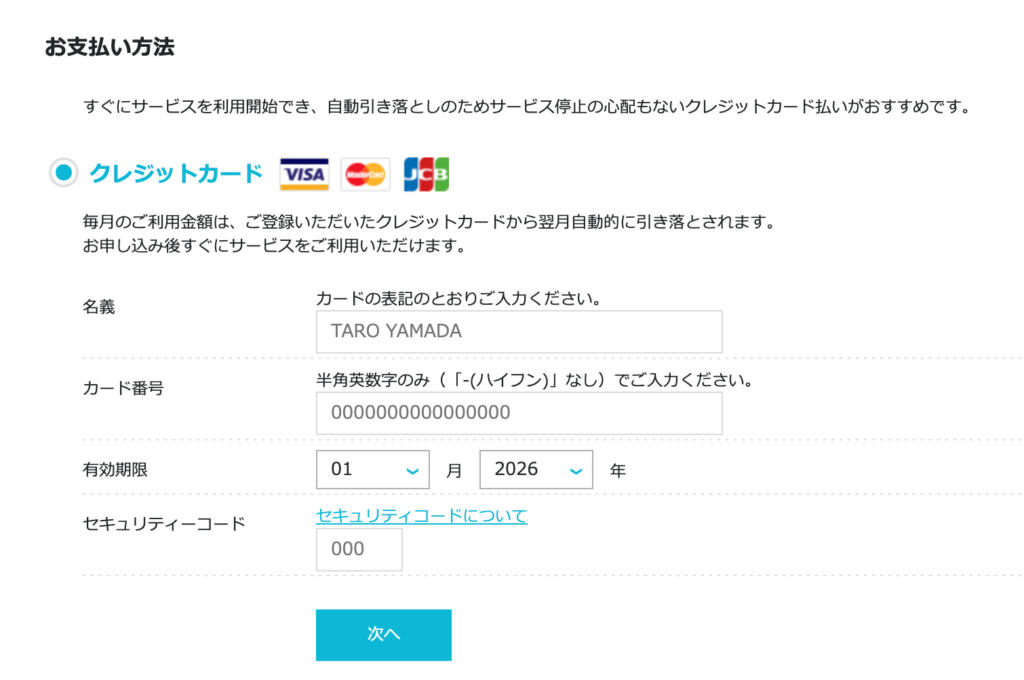
▲サーバー料金の支払いを行っていきます😊
クレジットカード情報を間違えないように入力して、「次へ」と進みましょう!
メモ
もし、クレジットカード所持していない場合は「ConoHaチャージ」という支払方法も選択できますよ。
※「銀行決済(ペイジー)」「コンビニ支払い」「Amazon Pay」の3種類あり。
>>ConoHaチャージ方法はこちら

▲契約内容に間違えがないかをしっかり確認して、「お申し込み」をクリックします。
サーバー契約完了!

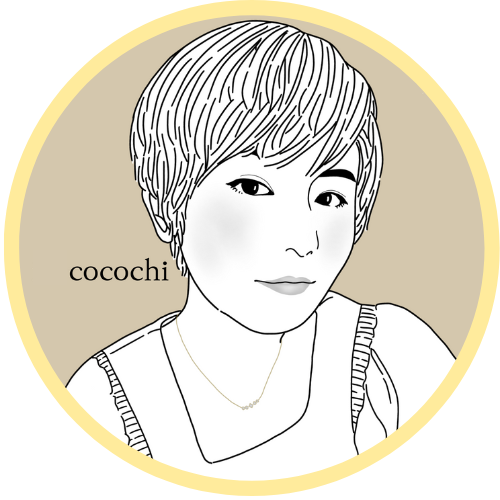
大変お疲れ様でしたー!!!
これで無事にサーバー契約とWordPressのインストール完了です😊
上記の画面が出たら「DBパスワード」は忘れないようにメモしてくださいね。
いかがでしたか?
カンタンにWordPressの準備ができちゃう「ConoHa WING」✨
ブログ初心者さんにとってもありがたいですね♩
ここまでの流れを確認して、
「ConoHa WING」初めてみたいからは、こちらからどうぞ😊
朗報📯✨
ただいま12ヶ月契約以上が< 最大52%OFF >キャンペーン中📯
結構この差はスタートダッシュに嬉しいですね😭✨
▶︎12ヶ月:1452円/月 → 941円/月
▶︎24ヶ月:1452円/月 → 889円/月
▶︎36ヶ月:1452円/月 → 687円/月 (最大52%OFF)
STEP4. SSL設定をしよう
ここまできたらあと少し!SSL設定をしてWordPressの準備が整います。
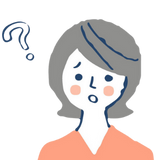
セキュリティなのわ分かったけれども。。
「盗み見」
「なりすまし」
「改ざん」
この3つのリスクを防ぐ重要な役割があります。
ブログを訪問してくれたユーザーを守るために、とっても大切な設定ですが、ボタンひとつで出来るのでご安心を😊
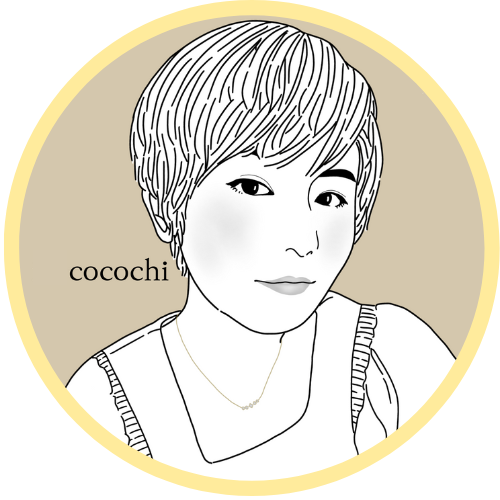
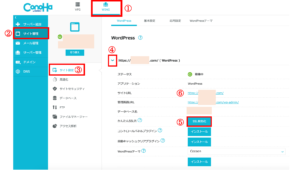
簡単な流れ
- 画面上が「WING」になっていることを確認
- 「サイト管理」を選択
- 「サイト設定」を選択
- 「v」をクリック
- 「SSL有効化」(青色の場合)をクリック
契約直後は「SSL有効化」のボタンが灰色の場合があります。
※その場合クリックしても反応しないため、30分〜1時間ほど待ってみてください。 - 「サイトURL」をクリック
「SSL有効化」(青色)ボタンをクリック後、URLをクリックします。
するとWordPressサイトが開きます。
画面左上に「鍵マーク」が付いていたら、SSL化の完了です😊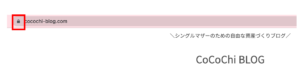
STEP5. WordPressブログに入ろう
「ConoHa WIG」の設定が終わったら、次は実際のWordPress管理画面に入ってみましょう!

▲「ConoHa WING」管理画面で、上の図の赤枠URLをクリックします。
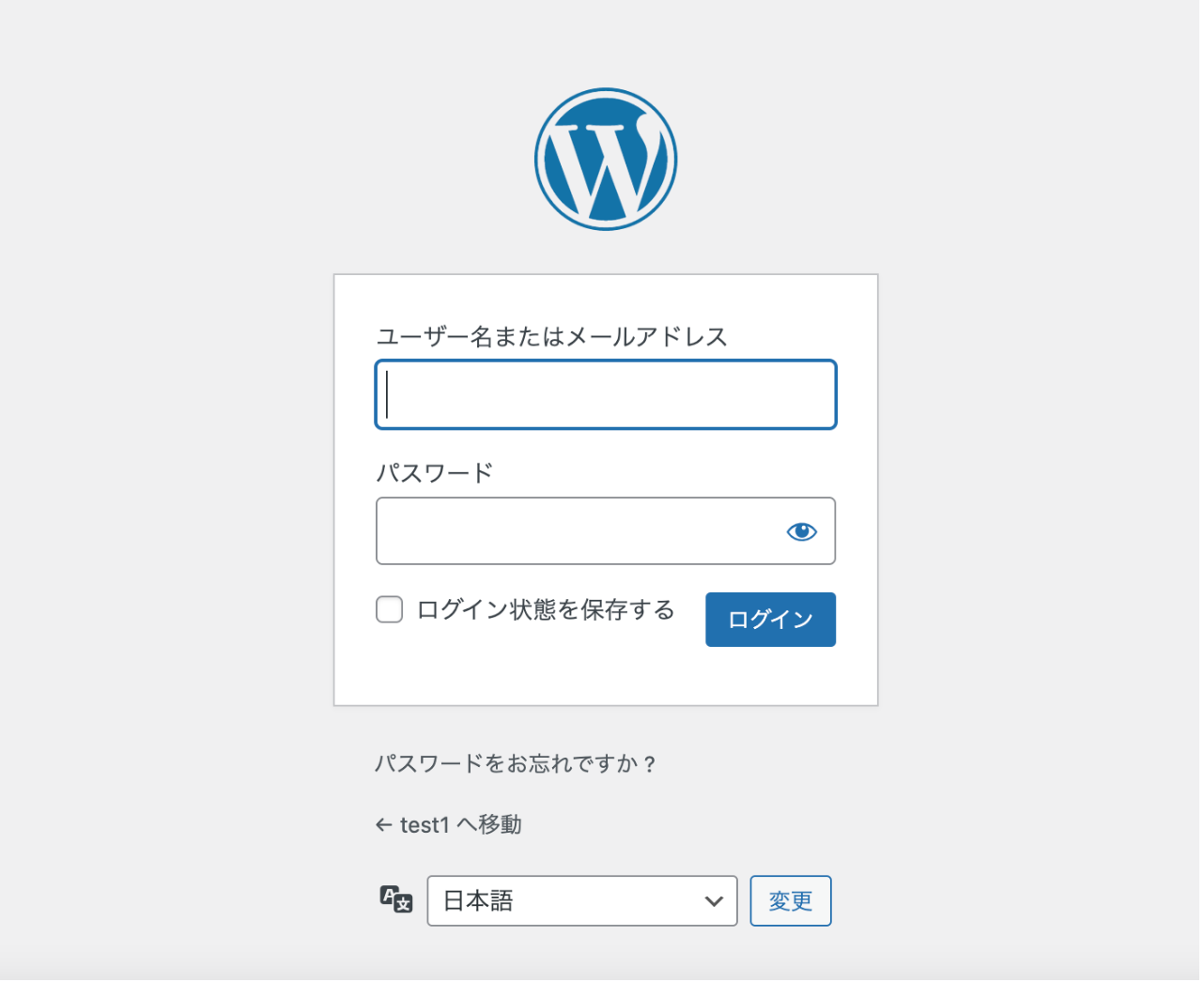
▲このように、WordPressログイン画面が開きます。
STEP2のWordPressかんたんセットアップで決めた、ユーザー名orメールアドレスとパスワードを入力してログインしていきましょう😊
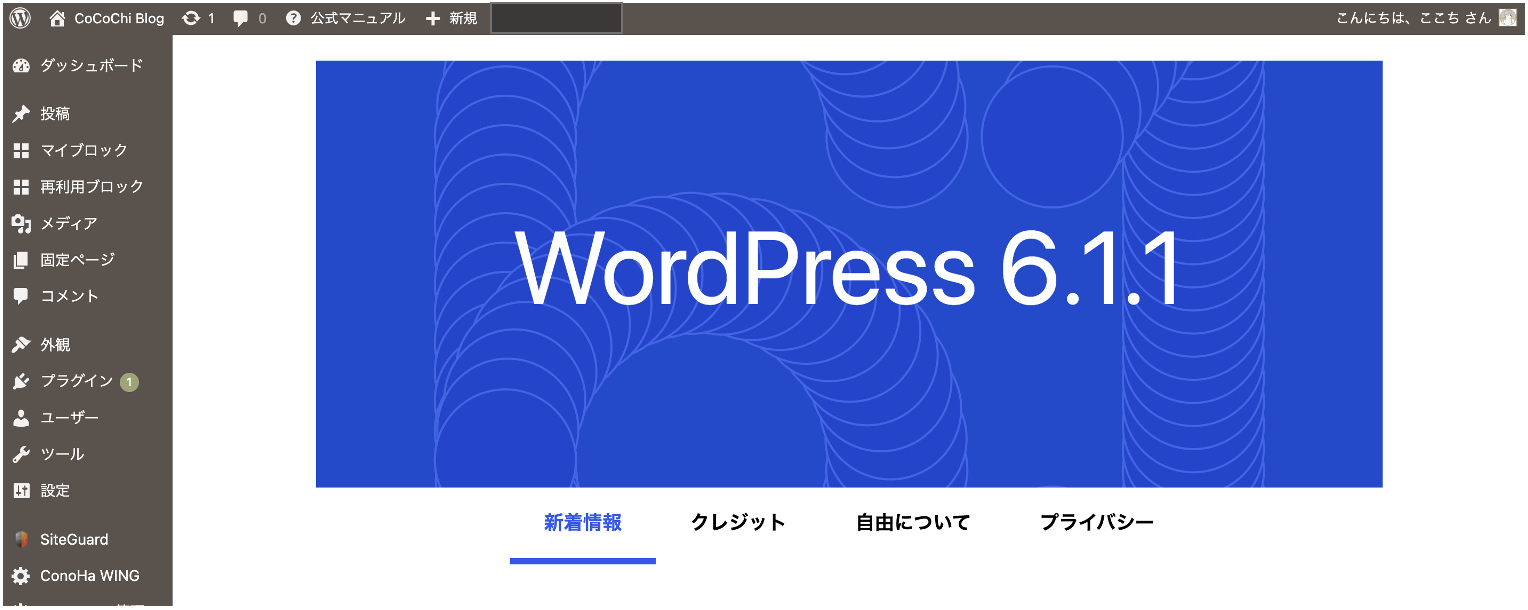
▲このようなダッシュボードの画面が開いたらログインできています!
今後かんたんにログインできるようにブックマークしておくと便利ですよ♩
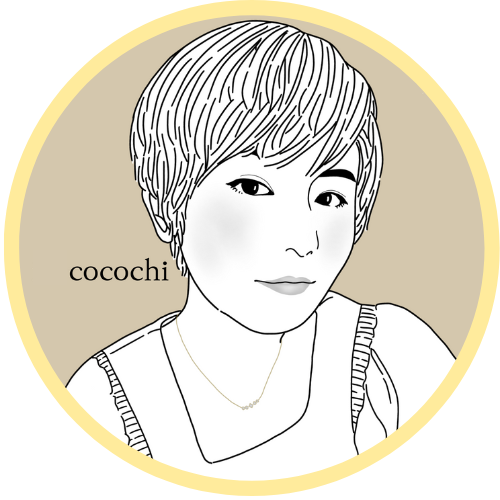
次からはこのダッシュボードで、ブログ記事を作成や公開をしたり
稼ぐための機能設定などを行なっていきます😊
初期設定もかんたんなので、もう少し頑張りましょうね✨
ここまでの流れを確認して、
「ConoHa WING」初めてみたいからは、こちらからどうぞ😊
朗報📯✨
ただいま12ヶ月契約以上が< 最大52%OFF >キャンペーン中📯
結構この差はスタートダッシュに嬉しいですね😭✨
▶︎12ヶ月:1452円/月 → 941円/月
▶︎24ヶ月:1452円/月 → 889円/月
▶︎36ヶ月:1452円/月 → 687円/月 (最大52%OFF)
WordPressブログの大切な初期設定をしよう!

ここからはWordPressの初期設定になります!
立ち上げ当初のWordPressでは機能面が不十分なので、稼ぐ土台をしっかり整えていきます。
ブログで稼いでいる人は、必ずと言っていいほど設定している項目になるので、頑張って済ませちゃいましょう✨
大切な初期設定
- デザインテーマの導入
- ASPの登録
- パーマリンクの設定
- プラグインのインストール
- Googleアナリティクス・サーチコンソールの設定
聞いたことがないものが多いと思いますが、丁寧に解説していきますね😊
デザインテーマの導入
WordPressのテーマには、無料or有料のものがあります。
ここは初めから有料のテーマを導入することを強くおすすめします✨
なぜかというと、有料テーマはブログデザインの装飾だったり、SEOなどの機能的な部分を簡単に整えることができるからです。
今後の収益に大きく左右されると言っても過言ではありません!
有料テーマのメリット
- SEOに強く収益化を目的としている
- デザインのカスタマイズがとっても簡単
- 読者が見やすく伝わる、きれいなデザイン
- 装飾機能が充実している
- 本気で稼ぐことだけに集中できる
これらをもし、無料テーマで自力で設定するとなると、かなりの時間と専門知識が必要です💦
日記や趣味ブログであれば無料テーマで十分ですが、本気でブログで稼いでいきたいという目的があるなら有料テーマは必須になります。
有料テーマも色々ありますが、ブログ初心者でも使いやすい「AFFINGER」(アフィンガー)をオススメします📯

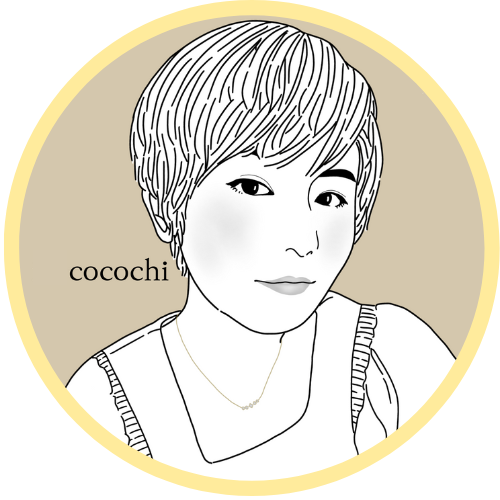
またデザインがとても洗練されていて、ブログで稼いでいる方が多く使用しているのも納得です。
有料でも後の収益ですぐ元が取れましたし、費用対効果抜群です☺️
AFFINGERの金額は14800円(税込)しますが、どの有料テーマでも金額はそこまで変わりません。
初め導入するには考えてしまう値段ではありましたが、SEOの強さやデザイン性も良く、収益で大きく返ってきたので、結果導入してよかったです✨
注意ポイント
無料テーマでブログを開始して、投稿記事が溜まってから有料テーマに切り替えると、文字装飾の崩れなどが起きてしまい記事修正をする羽目にもなります…。
時間と手間がかかるので、記事が増えていく前に、できる限り早く有料テーマでブログを始めることをお勧めします。
ASPの登録
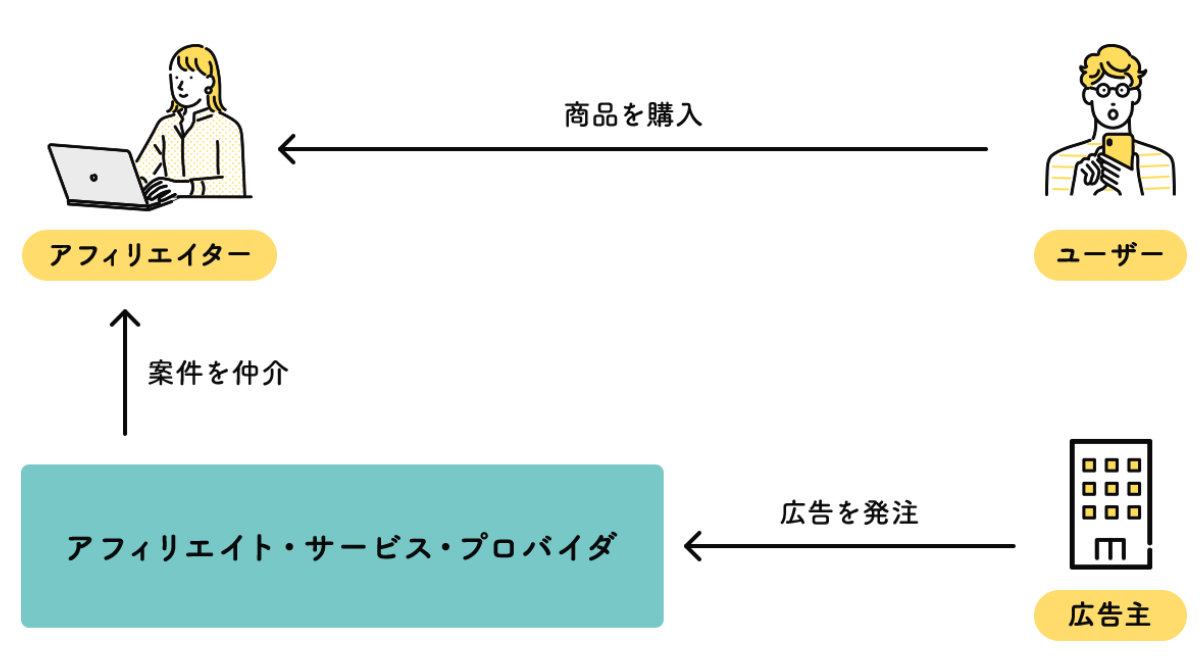
引用:GMOクラウド(「ASPの仕組みを図解で解説!初心者から上級者までのASPの選び方を紹介」)
ASPとは
ASPは、広告主とアフィリエイター(ブロガー)の仲介をしている会社のこと。
※ASP=アフィリエイト・サービス・プロバイダ の略
ブログで広告主の商品やサービスを掲載して、読者に購入されると、成果として報酬が受け取れる仕組みになります。
また、この仕組みのことを「アフィリエイト」と言います。
なので、アフィリエイトをするためにはASP(仲介)との関係性は必ず必要です。
また、ASPサイトによって紹介できる広告が違ったり、広告数はたくさんあるに越したことはないので、以下の6つは登録をしておきましょう✨
初心者におすすめのASP
- A8.net
 大手ASP会社。広告数が最大級でジャンル問わず選べる
大手ASP会社。広告数が最大級でジャンル問わず選べる
(2022年満足度1位) - afb
大手ASP会社。女性向けジャンルに強い
(2022年満足度2位) - もしもアフィリエイト Amazonや楽天の物販(商品紹介)が可能
- アクセストレード 金融や投資ジャンルに強い
- TCSアフィリエイト 金融や投資ジャンルに強い
- infotop 情報商材に特化している
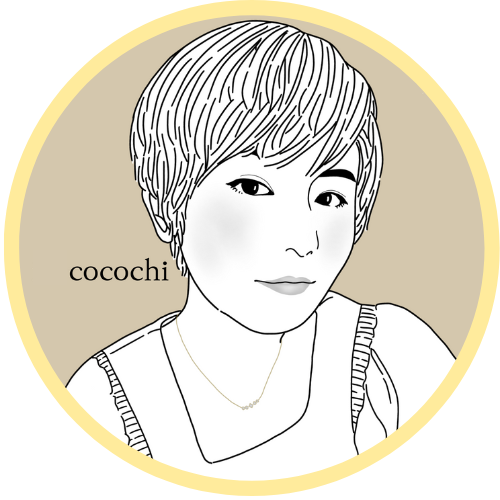
※登録には審査がありますが、たとえ審査落ちてしまっても何度でも登録できますので心配いりませんよ。
パーマリンクの設定
パーマリンクとは、記事を公開した際に取得できるURLのことです。
例えば、本記事のURLはこちらですが→(https://cocochi-blog.com/wordpress-start/)
この部分→「wordpress-start/」をパーマリンクと言います。
では早速、WordPressのダッシュボードから設定していきましょう😊
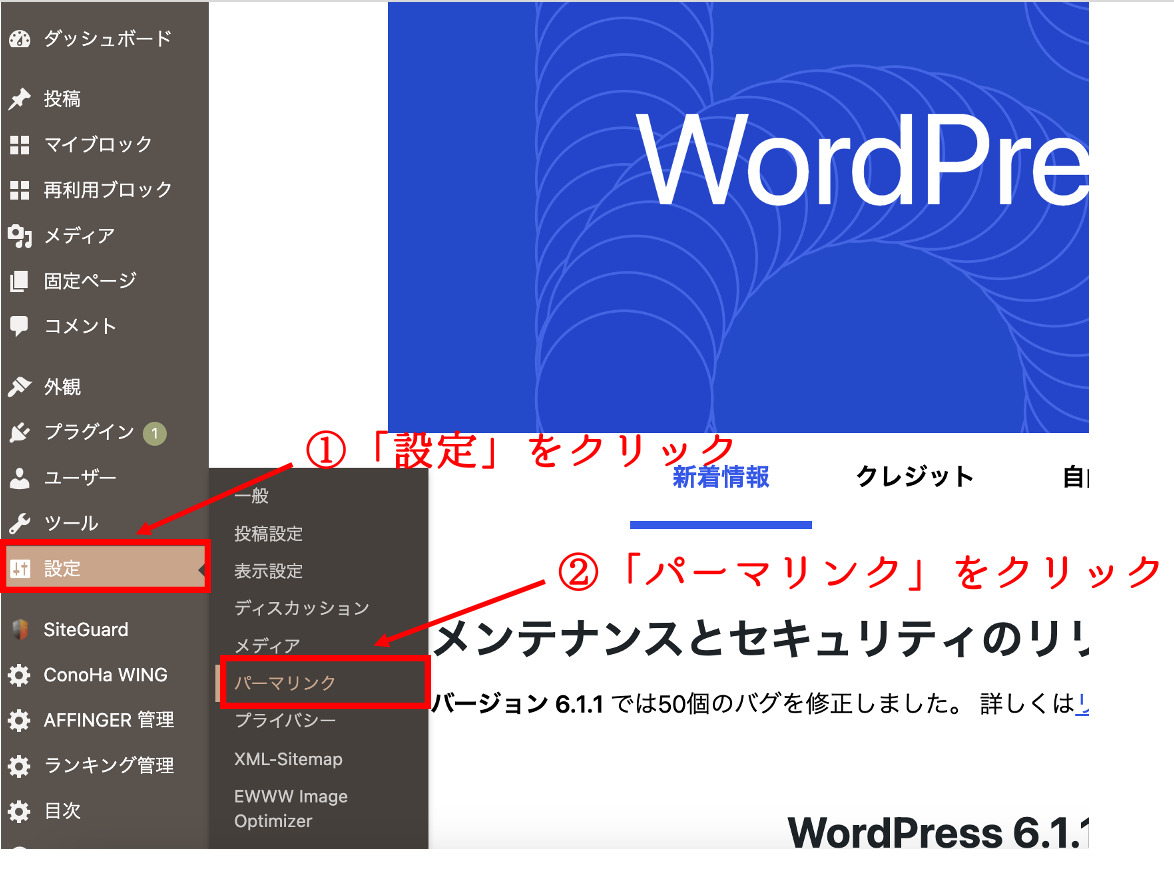
▲WordPressの管理画面(ダッシュボード)から「設定」→「パーマリンク」と進みましょう。
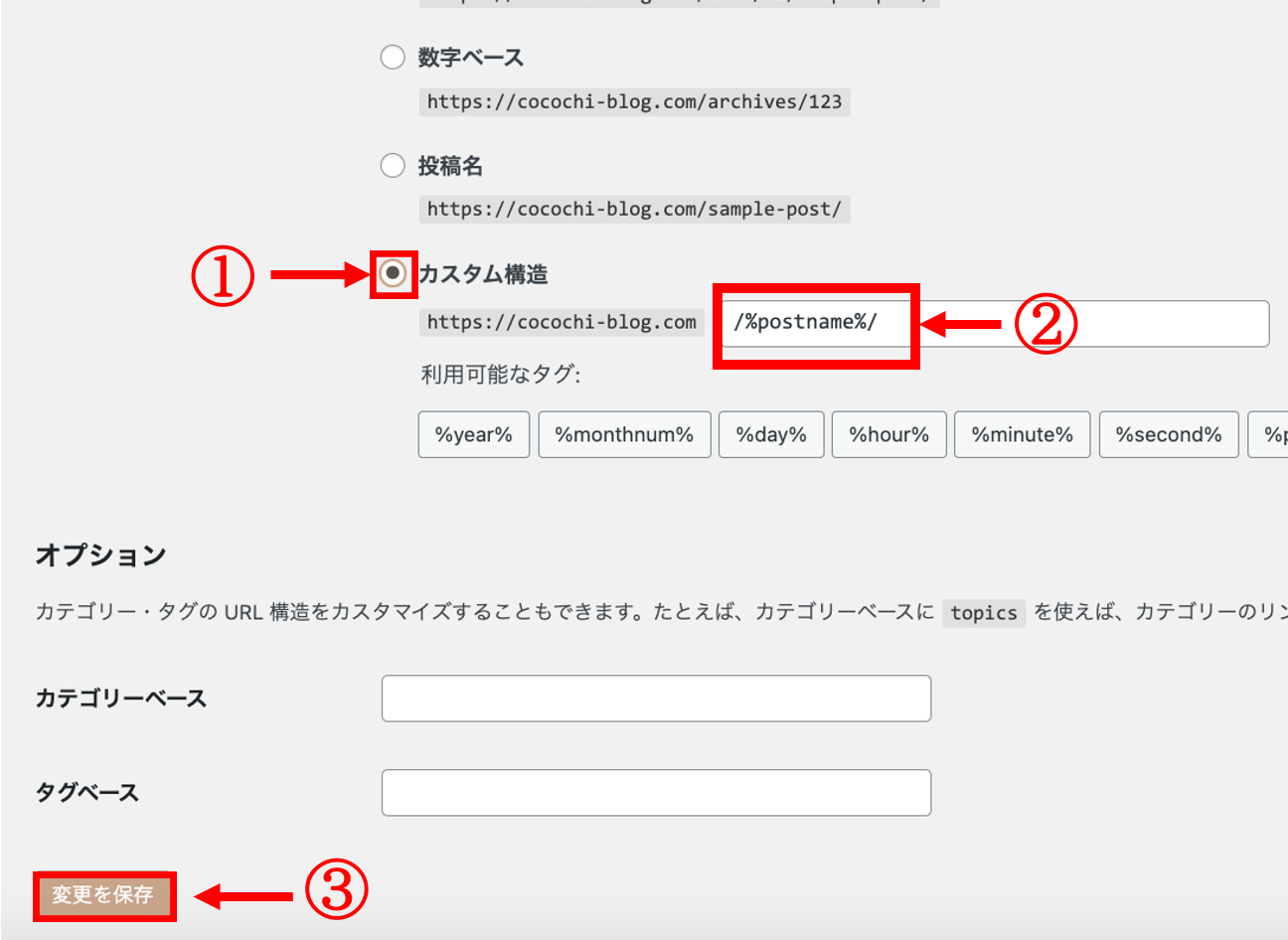
▲ここでは、①カスタム構造にチェック ②「/%postname%/」と入力 ③「変更を保存」をクリック
こちらで設定は完了です😊
保存後、「カスタム構造」にチェックしたはずが「投稿名」にチェックが入っていると思いますが安心してください。設定ミスではないので問題ありません。
プラグインのインストール
プラグインとは、WordPressの機能を便利に使いやすくするアプリのようなもの。
たくさん入れるとかえってWordPressの操作が重くなったりするので、必要なものだけ入れるようにしていきましょう。
ブログ初期段階で、必要最低限入れた方がいいプラグインをご紹介しますね✨
初期から入れておきたいプラグイン
- XML Sitemaps(SEO対策)
- SiteGuard WP Plugin(セキュリティ対策)
- Contact Form 7(お問い合わせ機能)
プラグインのインストール方法
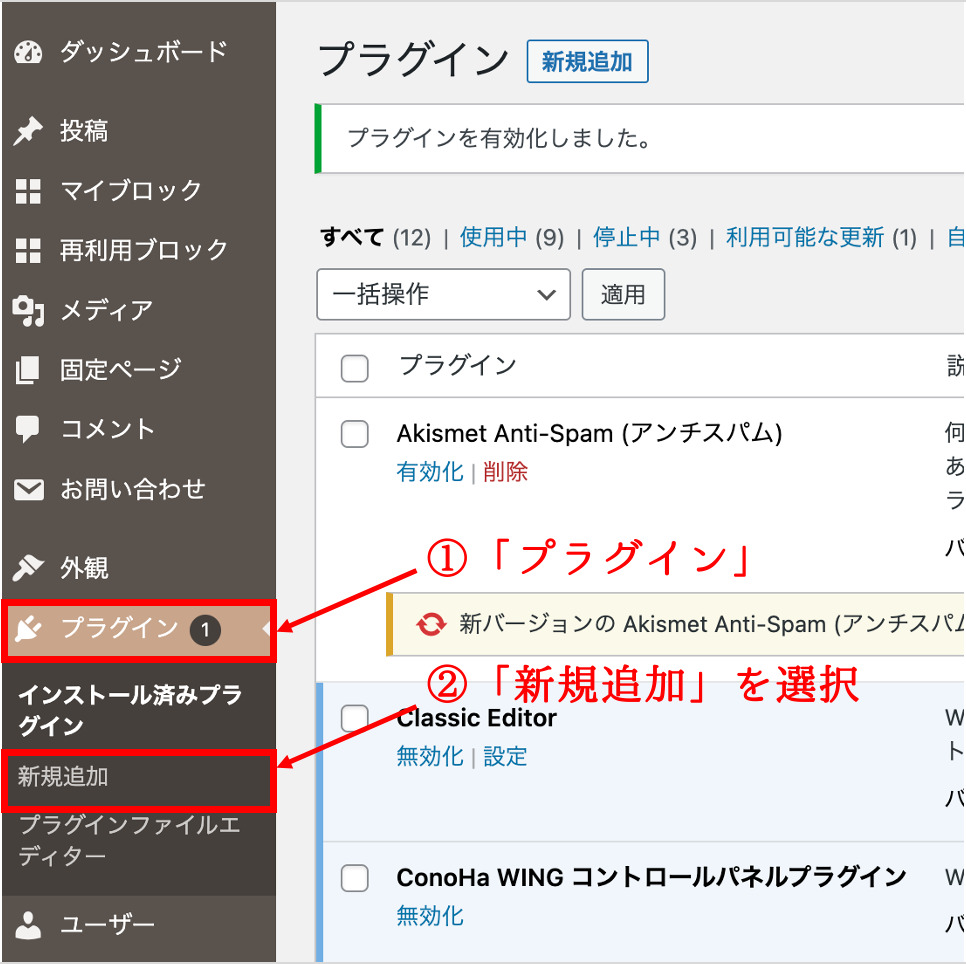
▲WordPressダッシュボードの「プラグイン」から「新規追加」を選択します。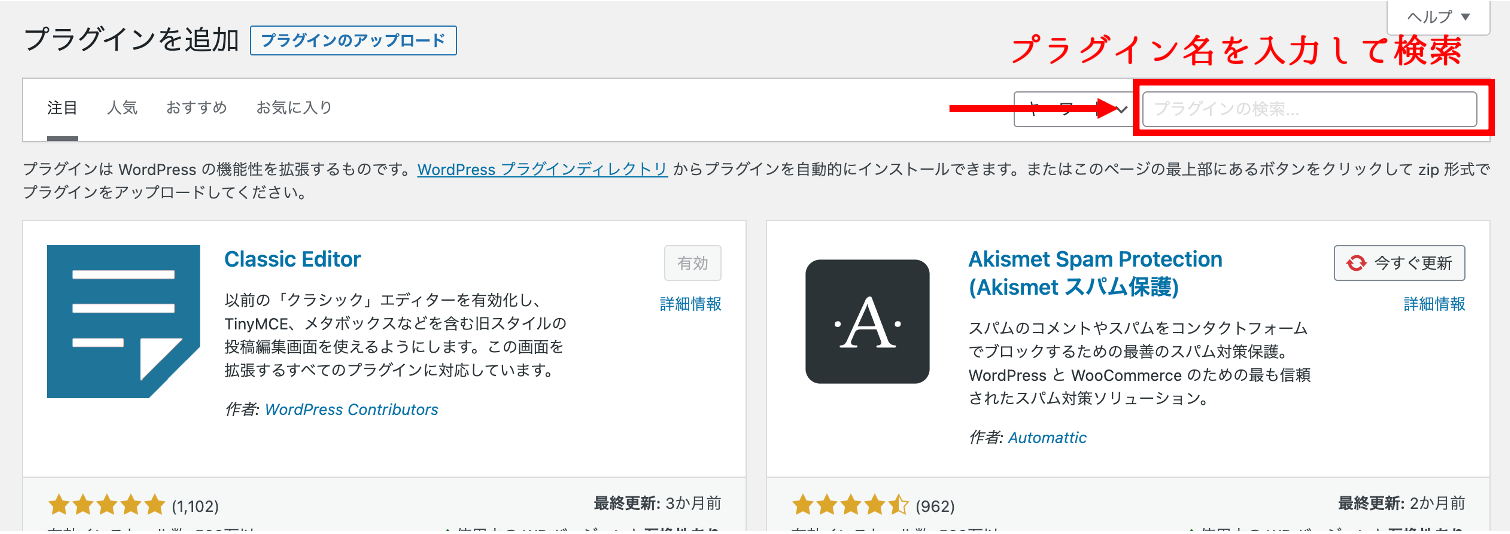
▲右上の赤枠部分に、プラグイン名を入力して検索します。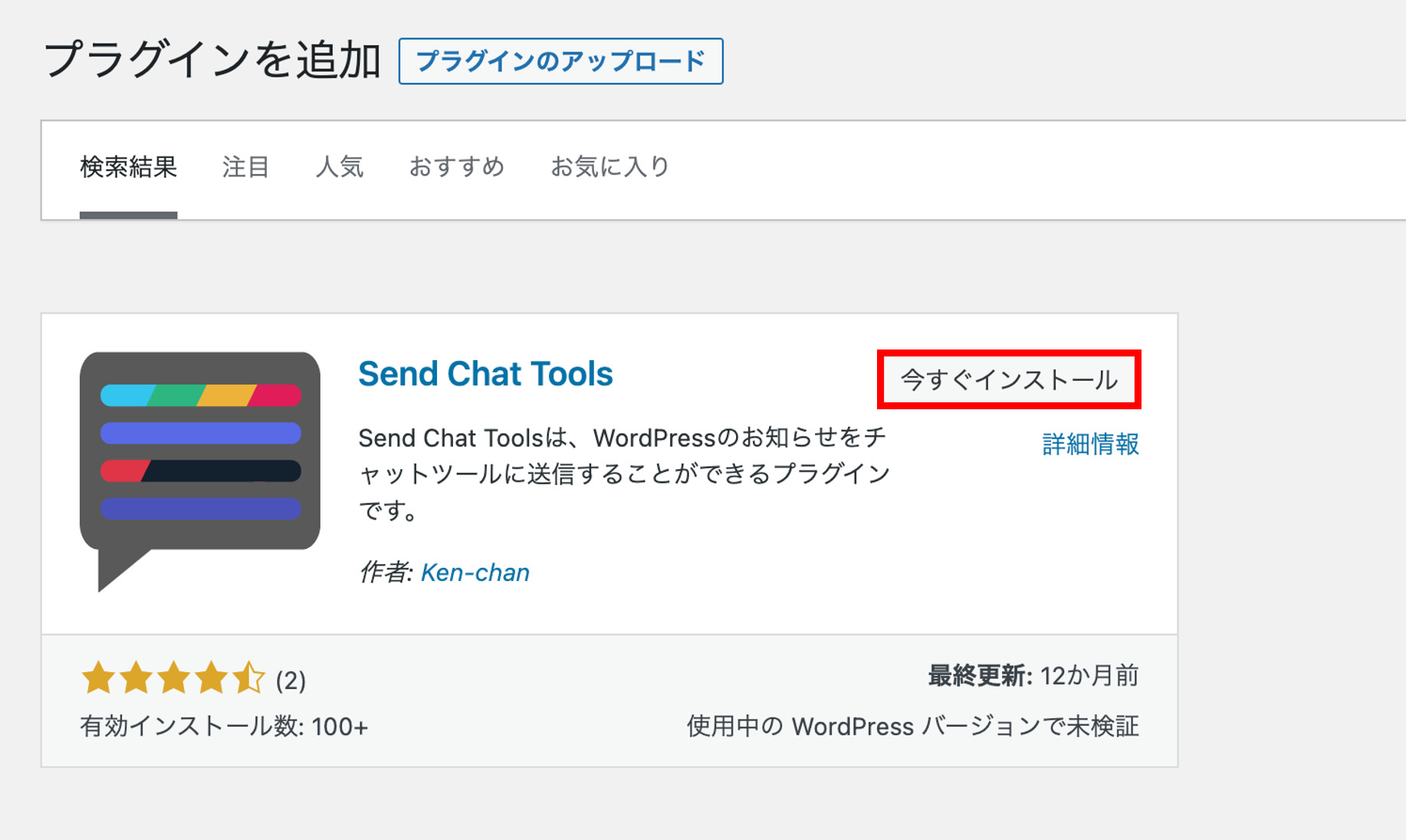
▲インストールしたいプラグインが出てきたら、「今すぐインストール」を押します。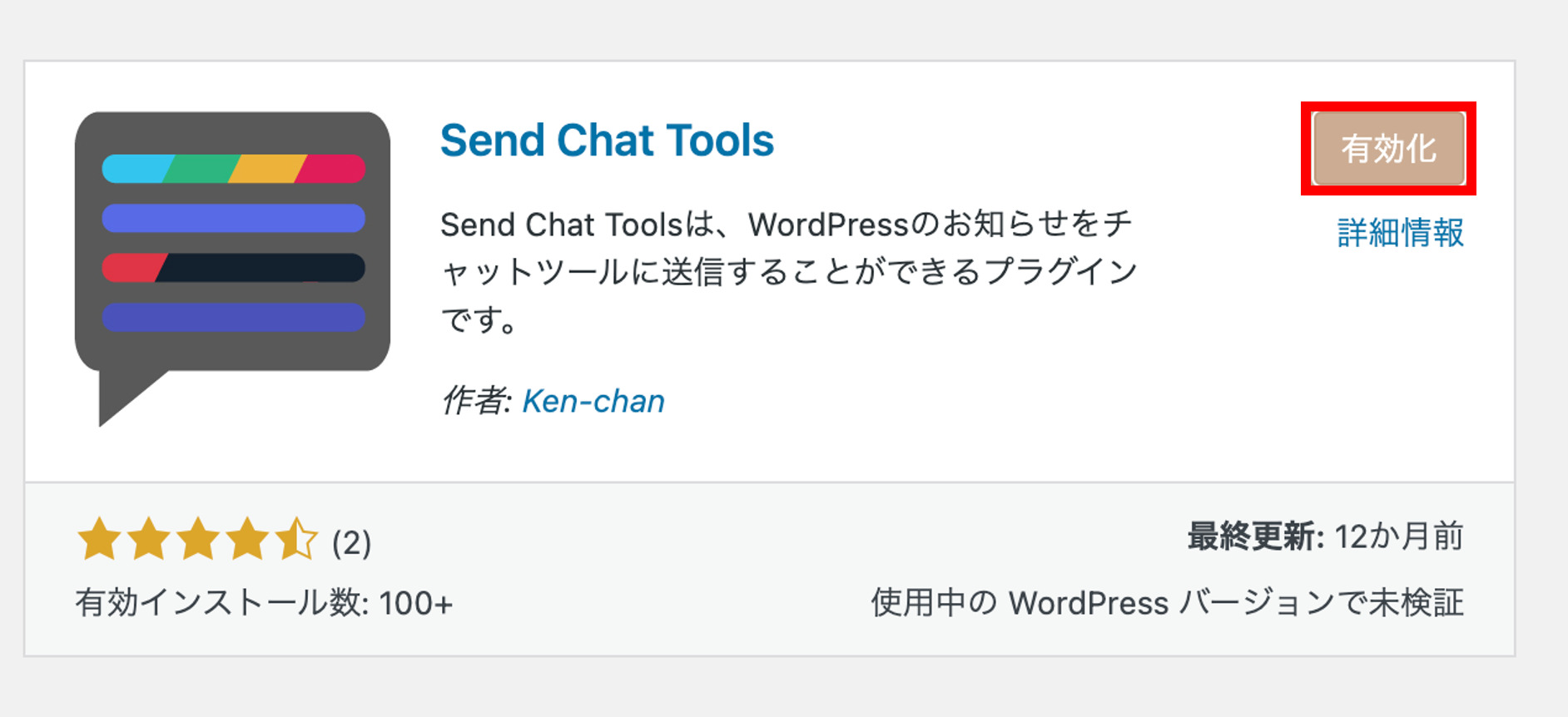
▲インストールが終わると上記の画面に変わりますので、「有効化」をクリックして完了です😊
Googleアナリティクス・サーチコンソールの設定
アナリティクスとは?
アクセス解析ツール
自分のブログに訪問してきてくれたユーザー数を測定できたり、一番読まれている記事も一目で確認ができるツールです。
サーチコンソールとは?
キーワード分析ツール
ユーザーがどのようなキーワードで検索をして、ブログに訪問してくれたのかを分析できるツールになります。
どちらも比較的かんたんに導入できる無料ツールになりますので、必ず導入を済めせておきましょう✨
導入はGoogleアカウントが必要になりますので、持っていない方はまずアカウント作成からしてくださいね😃
↓導入方法は、こちらのワプロスさんの記事がとても分かりやすく解説してくれています。
ここまでの流れを確認して、
「ConoHa WING」初めてみたいからは、こちらからどうぞ😊
朗報📯✨
ただいま12ヶ月契約以上が< 最大52%OFF >キャンペーン中📯
結構この差はスタートダッシュに嬉しいですね😭✨
▶︎12ヶ月:1452円/月 → 941円/月
▶︎24ヶ月:1452円/月 → 889円/月
▶︎36ヶ月:1452円/月 → 687円/月 (最大52%OFF)
WordPressブログライフを始めよう♪
この記事のまとめ
- WordPressブログ完成ステップ
- WordPressブログを始める5つの手順【簡単10分】
- WordPressブログの大切な初期設定
以上が、WordPressブログを始める手順になります。
ここまでの準備、大変お疲れ様でした✨
これで、皆さんもWordPressブログライフの第一歩を歩めましたね😊
でも、ここからがWordPressブログで稼ぐための本当のスタートです!
ユーザーに役立つ記事をどんどん書いて、生活のゆとりにつながるような運用をしていってください✨
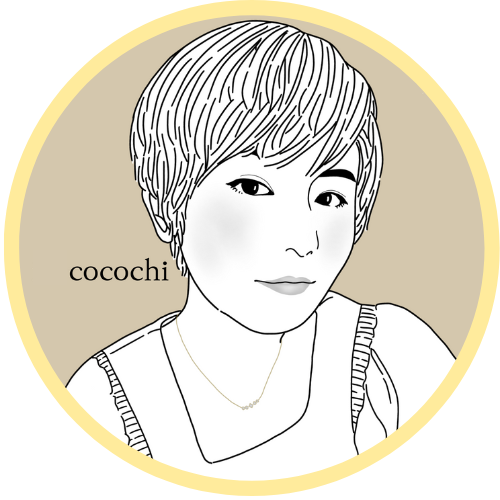
WordPressブログで稼げる方法を知り
本気で取り組む方は、残念ながら10人中1人程度しかいないかもしれません。
ほとんどの方は読んで閉じてしまうだけなのが現状です。
シングルマザーにとって、今後の人生は子供の将来にも考えると、なんとも負担の大きい状況がずーと続きます。
1人でも多くの方が、私が経済的ゆとりを確保できたように、「今だけ頑張る!」「今だけ踏ん張る!」と覚悟を決めて取り組んでくれると嬉しいです。
その後の未来は、お金と時間だけでなく、心も開放してくれます😌✨
ここちがあなたのブログに訪問します!
WordPressブログを始める環境は、基本は家の中で一人黙々とこなすしかないので、孤独感に襲われる時があります。
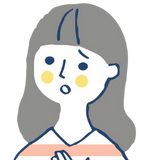
- 設定はしたけれど、ブログは見られているのかな?
- みんなブログを書く時間どうやって確保しているの?
- 早く収益につながるにはどうしたらいいかしら?
このような悩みが、当たり前のように常日頃でてきます。。汗
ですが、これから始める方はどうぞ安心してください✨
ここちが、あなたのブログに訪問させていただきます。
ブログを開設後は以下の方法で是非お知らせくださいね😊
本気で取り組んでいらっしゃる方限定で、しっかりコメントやアドバイス返させていただきます♩
メンション方法
以下4つを準備して、InstagramまたはTwitterにメッセージをください✨
- ブログ名
- ブログURL
- ブログで設定したジャンル
- 目標
(半年後、1年後どのようになっていたいか。※目標金額でもOK)
ここちのInstagram:(@cocochi__blog)
ここちのTwitter:(@ie_cocochi)
▼本気でブログを始めるなら、こちらから公式サイトに飛べます=✈︎
朗報📯✨
ただいま12ヶ月契約以上が< 最大52%OFF >キャンペーン中📯
結構この差はスタートダッシュに嬉しいですね😭✨
▶︎12ヶ月:1452円/月 → 941円/月
▶︎24ヶ月:1452円/月 → 889円/月
▶︎36ヶ月:1452円/月 → 687円/月 (最大52%OFF)


